
After reading the document, you may want to strike-out specific text, add notes then sign. Signing a documentĪ common reason to annotate a PDF is to sign a document, such as a contract. Also, you cannot use the Syncplicity app to annotate any old versions of PDF files that cannot be annotated by Acrobat Pro. You cannot annotate PDF files in read-only folders. When you open a PDF, tap the word bubble icon at top to show the annotation options. When you complete your annotations, you can save the file with your changes or save as a new PDF file. The ability to annotate a PDF is supported in each Syncplicity edition. If you found this tutorial useful, you may also want to know how to use File History and how to automatically back up the registry.You can add comments, electronically sign documents, draw free style, and strike out, underline or highlight text when you open a Portable Document Format (PDF) file in your Syncplicity app. How to use File History or Backup the Windows Registry When you next start the app, your backed up notes should appear. In your File Explorer top bar, paste %LocalAppData%\Local\Packages\Microsoft.MicrosoftStickyNotes_8wekyb3d8bbwe\LocalState to enter your app data folder.ĭrag your Sticky Notes backup into the Sticky Notes location and click “Replace the file in the destination” to perform the Sticky Notes recovery.

Press “Start”, then click the settings cog above the power button.
:max_bytes(150000):strip_icc()/002-how-to-use-sticky-notes-in-windows-10-ef39b001355c4b3bb7725800840e2f46.jpg)
In Task Manager, switch to the “Details” tab and press “M” until you find the service “”. Press “Start”, and type “Task Manager”, then click on the top result. If you’re okay with that, here’s how to do it:
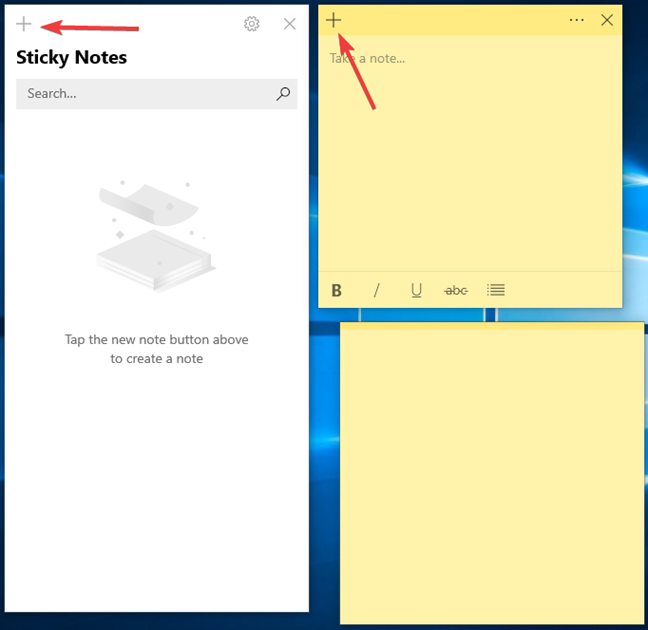
These days it’s a bit more fiddly to restore Sticky Notes, and you should know that doing so will replace any current notes you have on the PC.


 0 kommentar(er)
0 kommentar(er)
